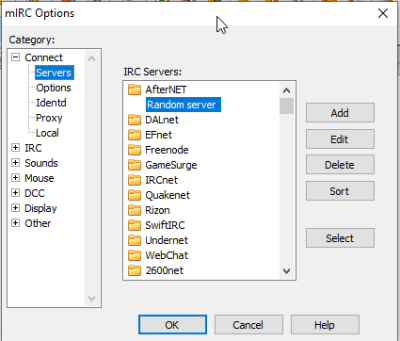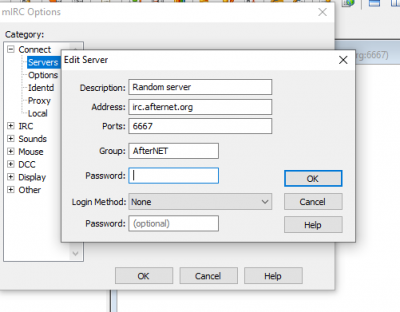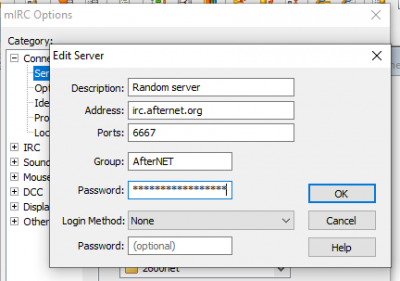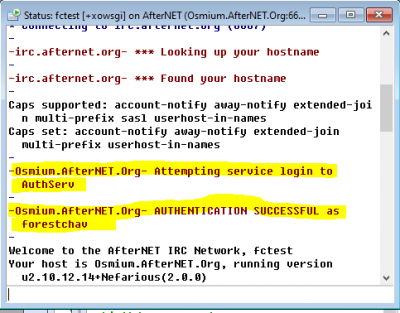Detailed instructions for mIRC users:
Click Tools then Options from the mIRC menu, then select the “servers” option from the left box. You will see the following:
Select AfterNET from the IRC servers list, and click the “Edit” button. You will then see the following screen:
In the top password box enter “/username/password” (without quotes).
Note: Replace username and password with your real AuthServ username and password. These are case-sensitive.
Leave the Login Method as “None” and the second “password” box blank.
Click “OK” to save the changes to the connection, then click Select which will return you to the main options screen.
Click “Connect” and look for the authentication successful message. If you have authenticated correctly, this will then appear in the server status window (as highlighted):
Please note that mIRC will NOT send the password if the Network is not called AfterNET (again, case-sensitive), and you also might need to close mIRC completely and reload it for it to work properly.
If the authentication successful message does not appear, check your server status window for any other messages.